08 Січ 1. Отримання факту за допомогою MS Excel
Обменные Формы (ОФ) сбора факта позволяют отправлять, с помощью MS Excel, задачи ресурсам или ответственным, собирать заполненные табели и, после утверждения, автоматически обновлять расписание проекта. ОФ просты в использовании, содержат функции для обработки факта СМР-задач и дополнительные возможности, которых нет в MS Project Server и Project Online.
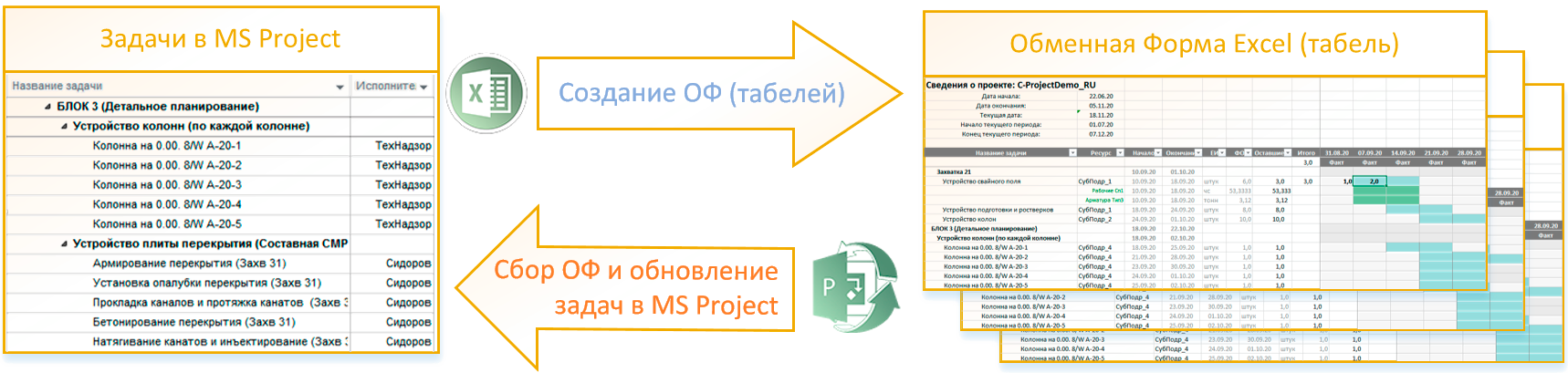
Популярны два следующих сценария, но Вы можете настроить собственный в Конструкторе Форм:
- Сбор фактических данных от ресурсов, назначенных задачу. То же что и функциональность MS Project Server и Project Online, когда табели создаются для ресурсов, непосредственно назначенных на задачи,
- Сбор фактических данных от ответственных (Исполнителей), “назначенных” на задачу при помощи сопоставления в каком либо текстовом поле MS Project (см. слайд выше, левая часть). Табель создается для сопоставленного Исполнителя, а он вводит факт для всей задачи и, при необходимости, для выбранных ресурсов этой же задачи.
Рабочий процесс состоит из следующих шагов:
- Конструктор Форм
 – публикует табели учета фактических объемов\трудозатрат MS Excel в соответствии с настройками Конструкторе в настраиваемой общей папке (по умолчанию – в папке «Пользователь»). Табели помещаются в подпапки, созданные для каждого ресурса задачи или назначенного Исполнителя.
– публикует табели учета фактических объемов\трудозатрат MS Excel в соответствии с настройками Конструкторе в настраиваемой общей папке (по умолчанию – в папке «Пользователь»). Табели помещаются в подпапки, созданные для каждого ресурса задачи или назначенного Исполнителя. - In ExForms Manager
 – проверяет состояние табелей и позволяет утвердить правильные. После утверждения данные табеля попадут в соответствующие задачи проекта и обновят его, отображая текущий прогресс.
– проверяет состояние табелей и позволяет утвердить правильные. После утверждения данные табеля попадут в соответствующие задачи проекта и обновят его, отображая текущий прогресс.
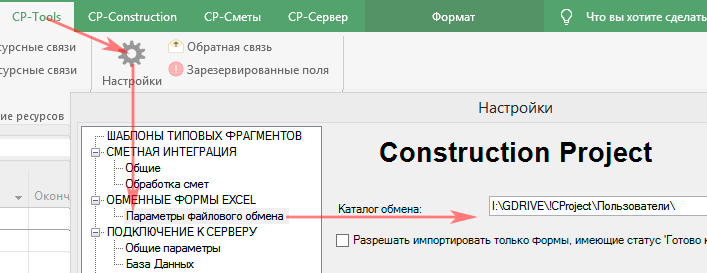
ПРИМЕЧАНИЕ. Папку «Пользователи» по умолчанию можно изменить в настройках CP (CP-Tools -> Настройки ->Обменные формы Excel) на правом слайде. Например, установка пути к Google Drive, OneDrive, SharePoint или другой папке общего доступа и предоставление проектной группе доступа к подпапкам Исполнителя и\или ресурсов позволяет организовать распределенный рабочий процесс с внешними участниками.
Настройка Обменных Форм
После установки Construction Project примеры Обменных Форм уже будут в Конструкторе. Их легко изменить в соответствии с Вашими потребностями с помощью кнопки  на вкладке CP-Tools.
на вкладке CP-Tools.
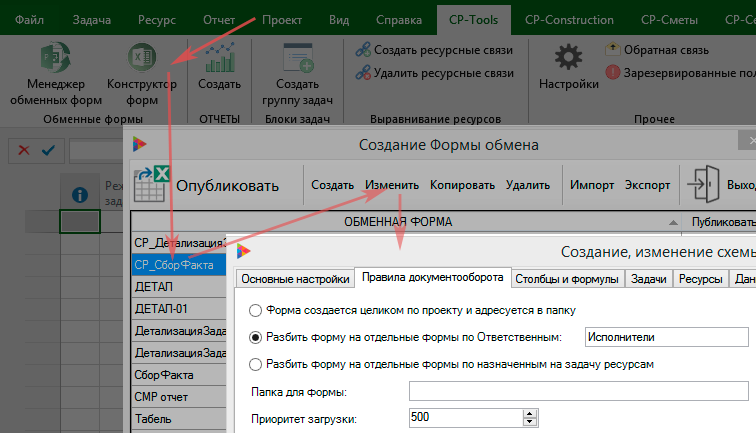
- В Конструкторе Форм выберите ОФ, которую хотите отредактировать, и нажмите Изменить (рекомендуется предварительно сделать копию формы, с помощью кнопки Копировать)
- В Конструкторе есть множество вкладок и настроек, подробное описание которых приведено ниже. Важные из них:
- Вкладка «Правила документооборота» – определяет режим создания табеля для назначенных ресурсов или исполнителей.
- Вкладка «Данные за периоды» – содержит настройки минимальных периодов расписания и тип собираемых фактических данных.
- Вкладка «Столбцы и формулы» – средство выбора полей из набора всех полей MS Project для добавления в табель (ОФ).
- Установите необходимые параметры, как описано ниже, и нажмите ОК.
- Щелкните верхнюю левую кнопку Опубликовать в окне Конструктора.
Состояние табеля (опубликовано, изменено и т.д.) отслеживается в Менеджере Обменных Форм  .
.
Вкладка “Правила документооборота”
Вкладка Правила документооборота открыта на слайде выше. Есть 3 режима создания расписаний.
Форма создается целиком по проекту и адресуется в папку
Создается только одна ОФ (табель). ОФ содержит все задачи проекта (если не применены фильтры) с назначенными ресурсами. Можно ввести фактические данные для каждого назначения ресурса.
Разбить форму на отдельные формы по Ответственным
Используется в C-проектах, как упомянуто выше во втором варианте сценария. Также применимо для любого проекта, если необходимо хотите получить факт по всей задаче (а не по ресурсным назначениям). Ответственный (Исполнитель). указываемый в столбце “Ответственный”, – уполномоченный эксперт, который утверждает результат задачи и действительно знает что сделано и сколько ресурсов потрачено. Для настройки сценария необходимо:
- Укажите название текстового поля (столбца) MS Project в ячейках которого будет указан Ответственный для каждой задачи расписания. Это может быть и псевдоним (имя) поля, например «Исполнитель» – это имя оригинального поля КодировкаСправочника6 на слайде выше. Кодировки Справочника или текстовые поля с таблицей подстановки удобнее в использовании благодаря раскрывающемуся списку значений,
- В расписании проекта проставьте ответственных для каждой задачи в упомянутом выше поле «Ответственный».
- Опубликуйте Обменные Формы. Для каждого Ответственного создается подпапка (по умолчанию в папке «Пользователь») и в ней создаются табеля.
Разбить форму на отдельные формы по назначенным на задачу ресурсам
Обычный режим, аналогичный реализованному в Project Online\Project Server, в котором каждый трудовой ресурс, назначенный на задачу, получает собственный табель. Работайте аналогично предыдущему, но папки создаются для каждого ресурса задачи. Ресурсы можно отфильтровать, используя фильтр на вкладке «Ресурсы» или выбрав «Группу» на вкладке «Данные за периоды». Обратите внимание, режим обрабатывает только “трудовые” ресурсы (в терминах MS Project).
Папка для формы
Можно указать дополнительно подкаталог в который будут помещаться табели именно для этой формы. Полный путь каждого табеля будет ‘Корневой каталог\Пользователи \Папка для формы” или, если в настройках указан Каталог обмена, – “Каталог обмена\Папка для формы”
Приоритет загрузки
Если обрабатывается много ОФ то, порядок из обработки имеет значение. Укажите приоритет загрузки, чтобы получить требуемый порядок обработки. По умолчанию для всех 500.
Данные за периоды
Отображает временную шкалу в Excel-табеле в виде набора столбцов с датами, позволяя ввести значение в нужный период. Если установлен флажок «Не выводить данные за периоды», то набор столбцов временной шкалы не отобразится. Наиболее важные настройки вкладки:
Начало и окончание периода
Определяет интервал времени для которого будет создана ОФ (табель).
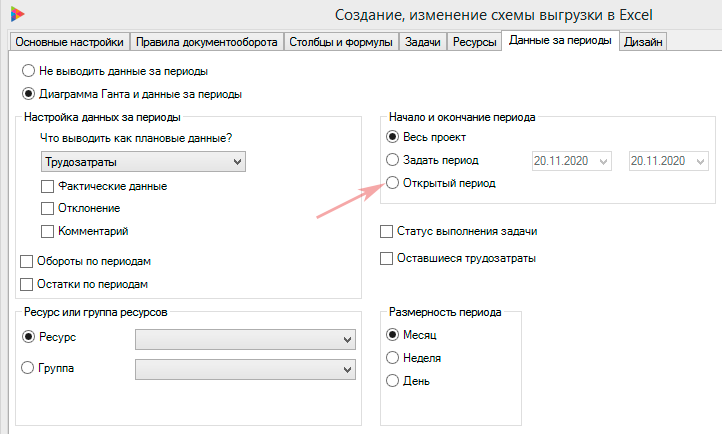
- «Весь проект» – создаст временную шкалу от начала до конца проекта.
- «Задать период» – создаст временную шкалу в соответствии с указанными датами.
- «Открытый период» (рекомендуется в промышленной эксплуатации) – табели создаются только для “открытых” периодов. Открытые периоды настраивается в Менеджере Обменных Форм (см. ниже в статье). Дает возможность ограничить ввод фактических значений только в определенный диапазон времени, в частности запретить корректировку утвержденных фактических данных за прошлые периоды.
ВАЖНО: Будьте осторожны при выборе «Весь проект». Работать с длинной временной шкалой неудобно, и только 200 столбцов могут быть сгенерированы во временной шкале из-за ограничения длины используемых формул в MS Excel.
Размерность периода
Укажите минимальный интервал времени, за который будет вводиться факт. Например, если выбран «День», введенные фактические данные после утверждения распределятся в расписании MS Project от времени начала дня до конца дня, если указана «Неделя», – распределятся от начала недели до окончания недели.
Ресурс или группа ресурсов
Позволяет ограничить количество создаваемых расписаний только одним ресурсом или группой ресурсов, определенной полем (столбцом) «Группа» в листе ресурсов.
Настройка данных за периоды
Определите основной параметр, который будет отображаться как запланированный в повременной части.
- Трудозатраты (наиболее используемое)
- Базовые трудозатраты
- Затраты
Флаги “Обороты за периоды” и “Остатки по периодам” позволяют отображать финансовые характеристики для некоторых узкоспециальных решений.
Столбцы и формулы
Позволяет выбрать нужные поля MS Project и добавить их Обменную Форму. Поле “Название задачи” всегда добавляется. Также автоматически добавляются поля “Название ресурса” и “Уникальный идентификатор ресурса”.
Для выбранных полей есть дополнительные настройки отображаемых значений:
- Накопительный – расчет накопительного итога по времени для выбранного поля.
- Тиражировать — если необходимо, чтобы значение из суммарной задачи тиражировалось на детальные задачи, в нее входящие.
- Распределение — распределять во времени так же как распределены во времени трудозатраты.
Вкладки ‘Задачи’ и ‘Ресурсы’
Позволяют отфильтровать задачи и\или ресурсы. выгружаемые в отчет. Для фильтрации можно использовать фильтры, существующие в проекте. Подробнее о фильтрах здесь.
Дизайн
Позволяет настроить цвета для строк выгружаемых расписаний и выбрать шаблон Excel, на основе которого они будут создаваться. Шаблон удобно использовать для придания табелям корпоративного стиля.
Использовать шаблон
Если установлено, то копия указанного файла берется в качестве исходной и данные проекта выгружаются в него. Для создания шаблона:
- Опубликовать расписание без шаблона
- Открыть расписание и сделайте желаемый дизайн
- (Необязательно) Удалить строки выгруженных данных для задач\ресурсов, чтобы сократить время последующей публикации
- Сохраните отредактированный табель (желательно в папке Шаблоны обменных форм)
- Откройте Форму в Менеджере, установите флажок «Использовать шаблон» и выберите сохраненный табель.

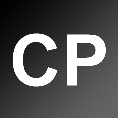
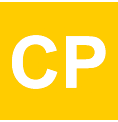
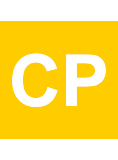
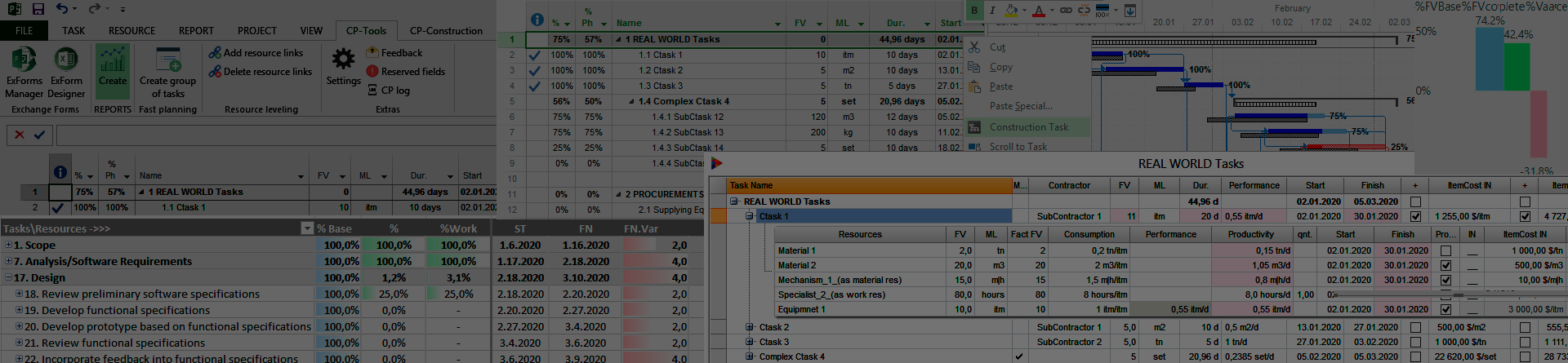
No Comments