03 Apr 1. Getting Planned ExForm
Scope
As well as Getting Actuals at time of project execution you may use ExForms for getting task definitions from experts at the time of project planning.
- It is good practice to collect task definitions from those who will perform ones,
- and Project Manager
- saves time on task planning,
- obtains tasks directly from experts ‘who knows what to do’.
The process looks like on slide:
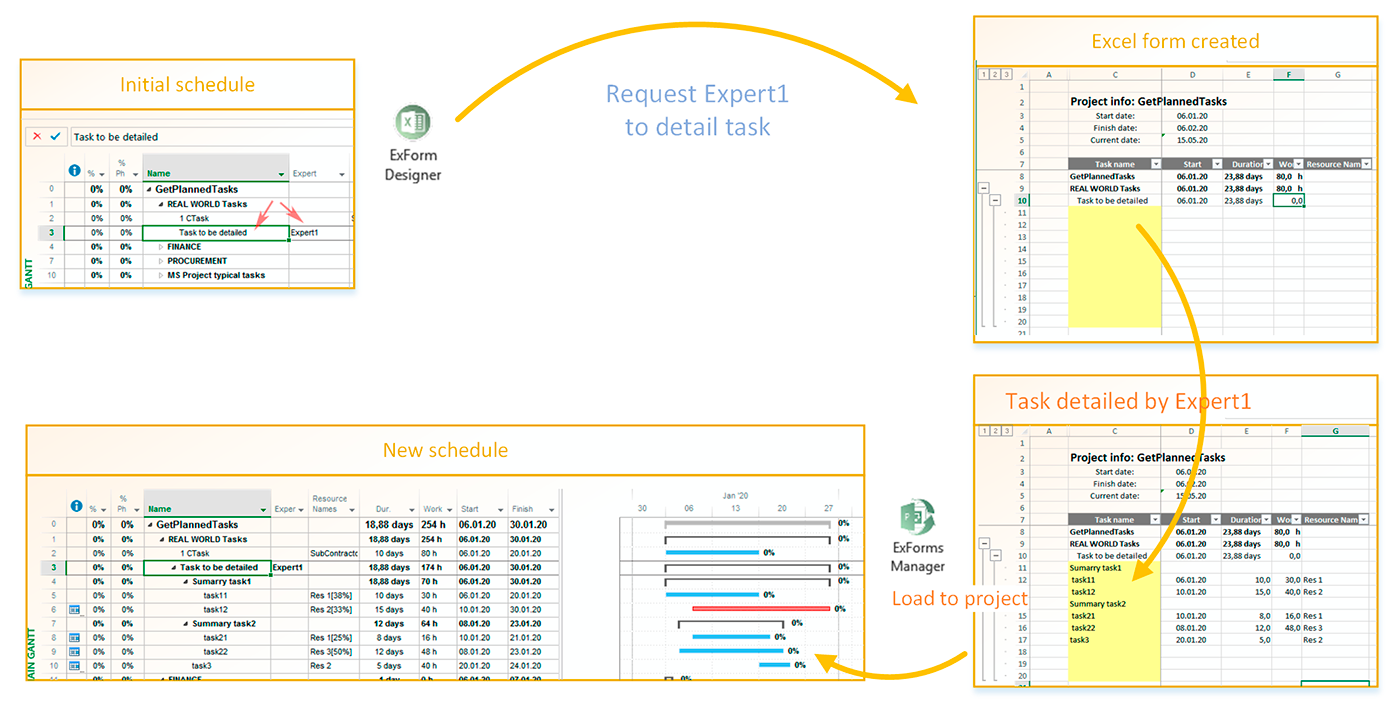
You may easy configure ExFrom for getting planned tasks for typical MS projects and for specific C-type projects as described below.
For typical project
Setup
- Open ExForm Manager and click ‘Create’. Creating wizard appears.
- In ‘Workflow’ tab select Create ExForm for each Supervisor mentioned in task field
- Enter task column name to be used for expert selection (Alias of any text field can be used. For example rename Text1 to ‘Experts’ and enter Experts)
- In ‘Columns and Formulas’ tab choose Start, Duration, Work and Resource Names columns to load. Check ‘Load’ to allow data loading to project.

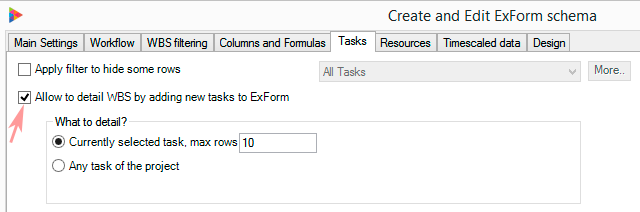
- In ‘Tasks’ tab select ‘Allow to detail WBS by adding new tasks to ExForm‘ (the key ExForm setting to collect new tasks)
- Choose
- ‘Currently selected task‘ and set max rows (Recommended)
- ‘Any task of project‘
- In project set expert name in field column specified in p.3 for task(s) to detail.
- Publish ExForm. (if ‘Currently selected task’ chosen – do not forget select required task before publishing)
Usage
Generated Excel files are placed to subfolders named according to ‘Expert’ column values. Experts or persons authorized to detail task must have an access to ‘own’ folder and do the following :
- Enter new tasks (or create task hierarchy defining task level by space before task name),
- Set task start date,
- Set task duration in days,
- Assign one (and only one) resource to task by selecting from dropdown in Resource Name column or entering new one,
- Set resource work in hours.
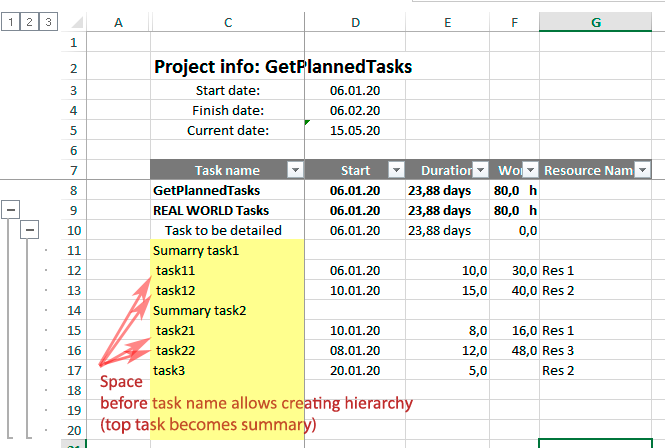
Project filled with example of data for ‘Task to be detailed’ task looks like on article top slide. Excel example data is on the right. Key points for data entering are:
- Entering space before task name shifts task right (indents) making upper task summary. Thus, Expert may organize any hierarchy required.
- Resource Name column contains dropdown list with all project resources to easy select from. It is also possible to restrict list by using filter in ExForm ‘Resource’ tab, If new resource entered it will be added to project as work resource.
NOTE: If ExForm has ‘Any task of’ detailed mode set there are no yellow empty rows exist in Excel file. Expert has to add empty rows after each task to be detailed and fill them as above.
Feature; You may use OutlineCode1 in Resource Sheet to build resource hierarchy. Then dropdown list in ‘Resource Name’ column will contain OutineCode1 hierarchy to simplify selection. Useful when too many resources are in project.
For C-project
ExForm for Construction-type project allows to collect tasks with FV (full physical volumes) among with start dates and duration as for typical projects.
Setup
- Open ExForm Manager and click ‘Create’. Creating wizard appears.
- In ‘Workflow’ tab select Create ExForm for each Supervisor mentioned in task field
- Enter task column name to be used for expert selection (Alias of any text field can be used. For example rename Text1 to ‘Experts’ and enter Experts)
- In ‘Columns and Formulas’ tab choose Start, Duration, Number20 (FV) and Text30 (ML) columns to load. Check ‘Load’ to allow data loading to project.
NOTE: By default Text30 lookup table does not allow to enter new values. If you want new values to be loaded from Excel set ![]() in Text30 lookup settings.
in Text30 lookup settings.

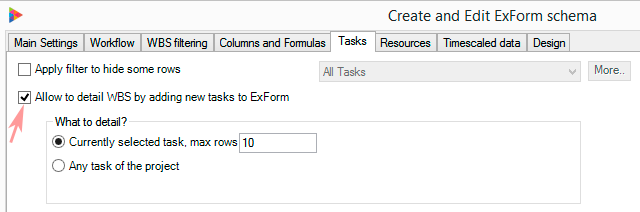
- In ‘Tasks’ tab select ‘Allow to detail WBS by adding new tasks to ExForm‘ (the key ExForm setting to collect new tasks)
- Choose
- ‘Currently selected task‘ and set max rows (Recommended)
- ‘Any task of project‘
- In project set expert name in field column specified in p.3 for task(s) to detail.
- Publish ExForm. (if ‘Currently selected task’ chosen – do not forget select required task before publishing)
Usage
Using C-project ExForm is mainly the same as for typical project except of setting FV and ML for new tasks:
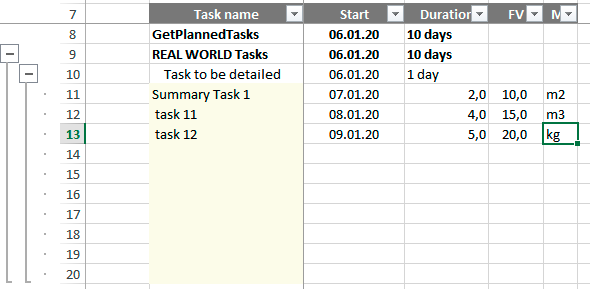
- Enter new tasks (or create task hierarchy defining task level by space before task name),
- Set task start date,
- Set task duration in days,
- Set FV,
- Set ML.
After loading ExForm to project new tasks can be converted to C-, P- or F -tasks by assigning corresponding value in Text29. Then use appropriate Manager to assign Subcontractor to tasks newly entered.
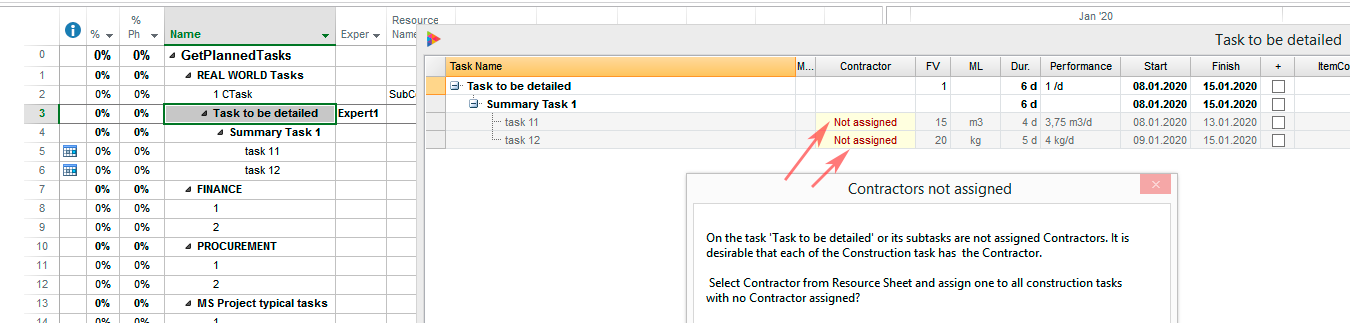
NOTE; No detail resources can be loaded for C-tasks from ExForm.

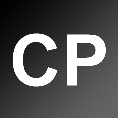
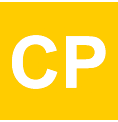
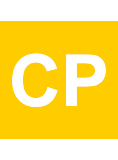
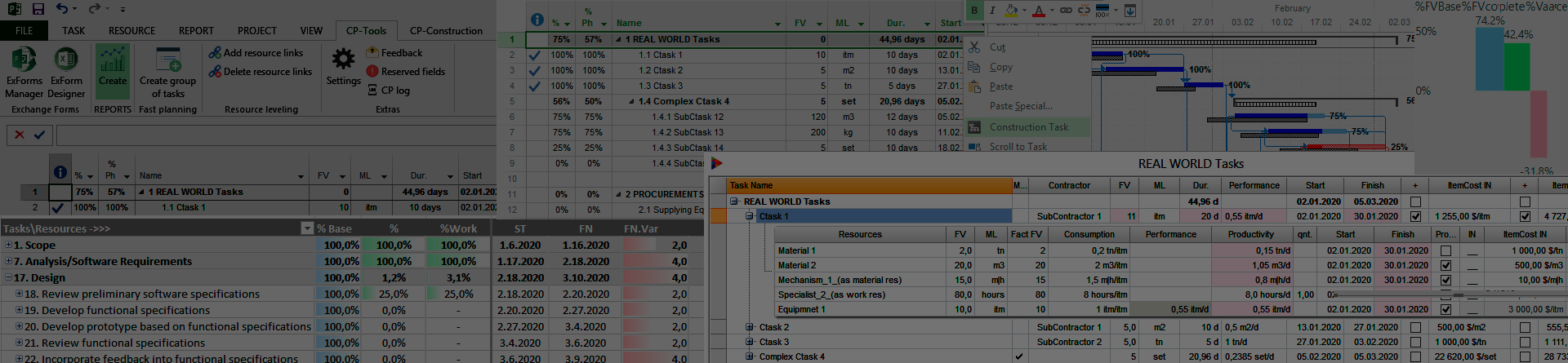
No Comments