22 Січ 1. Створення Звітів для звичайних проектів
Под “обычным” проектом здесь понимается любой Ваш проект в MS Project, не использующий возможности специальных СP-задач (СМР, Платежи, Закупки и т.д.) Construction Project. Для проектов с CP-задачами (C-проектов) есть свои С-отчеты, отображающие специфические данные С-проектов. Отчеты помогают Вам представить критически важные данные проекта в сводных таблицах MS Excel, диаграммах и представлениях MS Power BI. Файлы .xlsx и .pbix создаются в соответствии с настройками дизайнера отчетов и выбранными шаблонами. Они удобны как для быстрой оценки состояния проекта с одного взгляда, так и для углубленного анализа с помощью срезов, проекций, фильтрации, группировки и тд в MS Excel и\или Power BI и самодостаточны по сравнения с наглядными отчетами MS Project.
Создание стандартного отчета
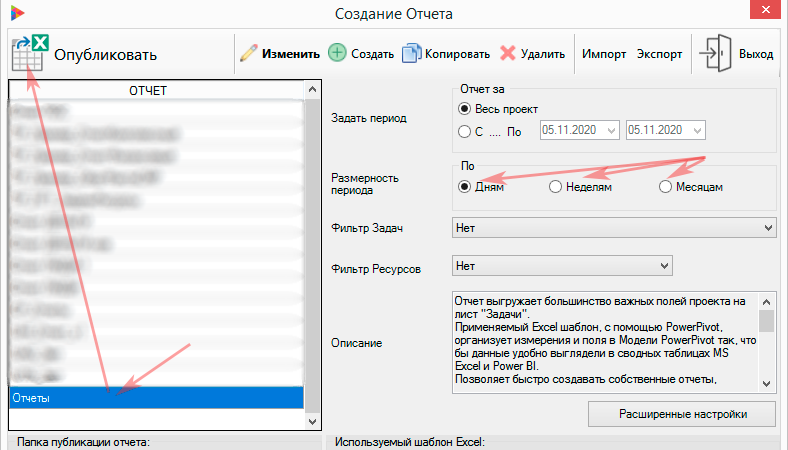
- Нажмите на вкладке «CP-Tools» копку «Создать»
 в разделе “Отчеты”.
в разделе “Отчеты”. - Выберите «Отчеты» из списка. (если «Отчетов» нет, нажмите кнопку «Начальная страница» на вкладке «CP-Construction» и «Загрузить демо-проект», чтобы загрузить примеры Отчетов).
- Выберите подходящих масштаб времени – минимальный период времени для детализации повременных данных.
- Нажмите «Опубликовать» и подождите, пока Excel откроет и обновит данные.
- Отчет Power BI также был создан, но не откроется автоматически. Вы можете найти его в той же папке по тому же имени, что и сам отчет Excel. Путь к папке отображается в левом нижнем углу окна.
ВАЖНО: Не забудьте установить дату начала проекта до даты начала самой ранней задачи проекта. Задачи до даты начала проекта не попадут в отчет.
Создание собственного отчета
Лучший способ создать собственный отчет – это изменить стандартный «Отчет». Ниже приведены 3 шага для достижения любого желаемого результата, хотя обычно хватает первого.
1. Изменение шаблона Excel\Power BI для «Образца отчета»
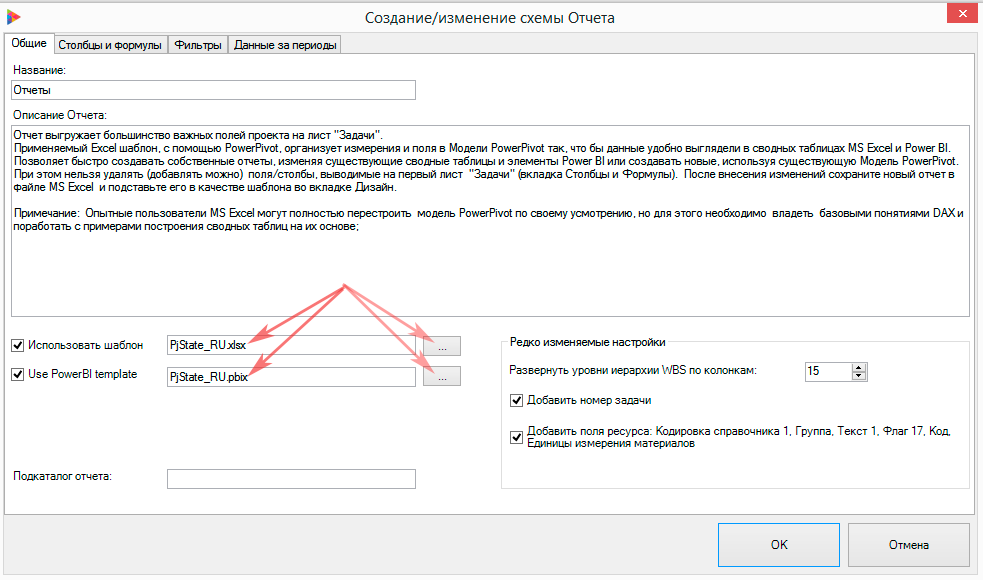
Теория
Подсистема Отчетов извлекает выбранные данные из Вашего проекта и заполняет ТаблицуДанных (на скрытом листе “Задачи”) в файле Excel и таблицу SourceDataTable в шаблоне PowerBI. Затем за работу берется Excel PowerPivot и генерирует так называемые «меры» и «измерения», которые помогают фильтровать, группировать и проводить другие действия с данными проекта в сводных таблицах, диаграммах и других визуализациях. Наиболее часто используемые отчеты представлены на разных листах этого Excel файла и файла PowerBI.
На практике, Вы можете изменить сгенерированный отчет Excel\PowerBI, удалив\отредактировав любые рабочие листы (кроме скрытого «Задачи»), сводные таблицы и диаграммы, структуру и дизайн. Затем сохраните и замените оригинальный шаблон PjState_RU.xlsx (см. Слайд справа) новым, только что созданным. Теперь новые отчеты будут сгенерированы, как указано в новом шаблоне.
Практика
- Опубликовать отчет “Отчеты” для Вашего проекта.
- Отредактировать отчет как необходимо.
- Сохранить отредактированный отчет под новым именем.
- Скопируйте сохраненный отчет в папку «Шаблоны обменных форм». Эта папка находится в корневой папке Construction Project.
- Только для отчетов Power BI -> нужно изменить источник данных на несуществующий файл для скопированного отчета.
- Откройте отчет в Power BI Desktop,
- Выберите «Преобразование данных» -> «Изменить параметры». Появится окно параметров.
- Замените существующее значение в «ExcelFile» на любое (например, 1.xlsx) и нажмите «ОК».
- Сохранитe отчет без применения изменений (при появлении вопросов выбирайте «Применить позже»)
- Выберите скопированный шаблон в конфигурации отчета.
ВАЖНО; В начале мы рекомендуем сделать копию «Отчета», щелкнув «Копировать» в верхнем меню в конструкторе отчетов, и менять копию.
2. Изменение шаблона Excel\Power BI для добавления столбцов в «Образец отчета»
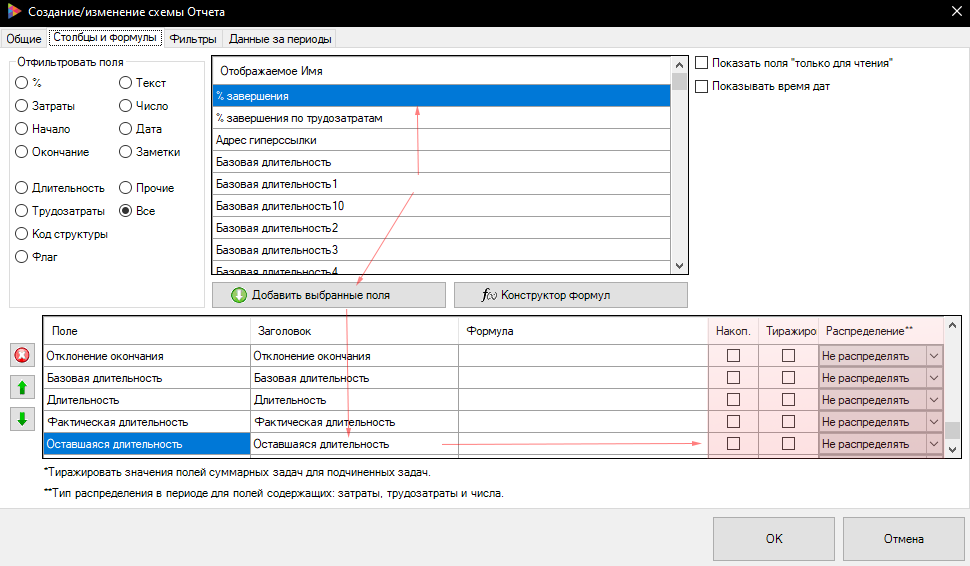
Теория
Если в отчете требуются другие поля MS Project (число, текст, дата и т. д.), Вы можете добавить их, используя вкладки «Столбец и формулы» в конструкторе отчетов. На правом слайде % Завершения добавлен в набор полей, извлеченных для отчета. для полей «Число» и «Стоимость» есть дополнительная функция – вы можете распределить значение поля по времени точно так же, как и по распределяются трудозатраты. Это невозможно в MS Project, но часто нужно в реальных проектах. Другие столбцы настроек справа внизу:
- Накопительный – расчет накопительного итога по времени для выбранного поля.
- Тиражировать – если необходимо, чтобы значение из суммарной задачи тиражировалось на детальные задачи, в нее входящие.
- Распределение – распределять во времени так же как распределены во времени трудозатраты. Описано выше в примере.
Выбранные поля добавляются в таблицы данных Excel\Power BI и могут использоваться в отчете.
ВАЖНО: НЕ удаляйте ни одно из существующих полей из списка, даже если Вам он не нужен в отчете. Большинство из них используются в модели Power Pivot, и удаление может привести к ошибкам.
Практика
- Нажмите «Изменить» или «Расширенные настройки».
- Выберите вкладку «Столбцы и формулы».
- Выберите и добавьте нужные поля(столбцы) в нижний список выбора. Некоторые не редактируемые поля MS Project не перечислены по умолчанию, отметьте «Показать поля “только для чтения”», чтобы получить полный список полей MS Project.
- Нажмите ОК.
- Нажмите Опубликовать. Подождите, пока Excel откроется и обновится (несколько десятков секунд).
- Найдите добавленные поля в списках полей конструкторов сводных таблиц и диаграмм.
3. Создание “с нуля”
Это часть для экспертов, глубоко знакомых с моделями Power Pivot и языком DAX. Вы можете зайти в Модель (на вкладке PowerPivot в Экселе), создать и\или изменить что угодно в модели. Для открытия модели вам понадобится надстройка Power Pivot, установленная в MS Excel. Следующая кнопка появляется на ленте Excel.

Модель не имеет никакого программного кода или скрытых частей, все открыто для изучения и модификации.
ВАЖНО: DAX – не самый лёгкий язык. Его освоение потребует времени.

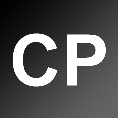
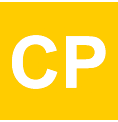
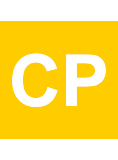
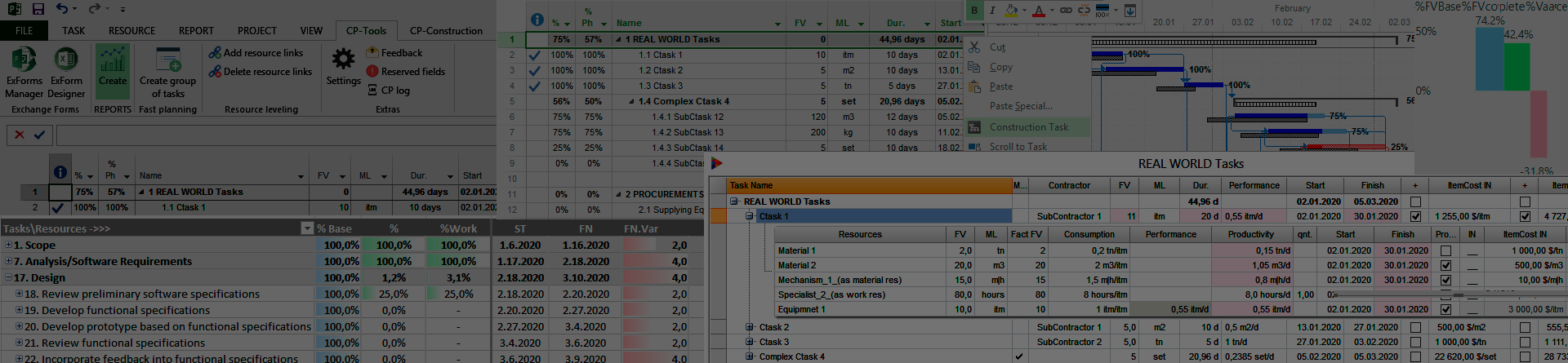
No Comments