08 Січ 1. Розподілене планування
Планирование сверху вниз с помощью Обменных Форм
Помимо получения фактических данных на этапе выполнения проекта удобно использовать Обменные Форм на этапе планирования – для получения детального состава задач от экспертов.
- Принцип планирования – получать детальный состав задач от тех, кто их будет выполнять либо от экспертов, которые знают, что нужно сделать и сколько времени это займет,
- преимущества для Руководителя Проекта
- сокращение времени на планирование,
- составы работ полученные от экспертов и\или исполнителей обладают более высокой достоверностью.
- не требуется дополнительное согласование планируемых задач с будущими исполнителями, поскольку они сами их разработали.
Рабочий процесс получения плановых задач (их длительностей, объемов и т. д.)
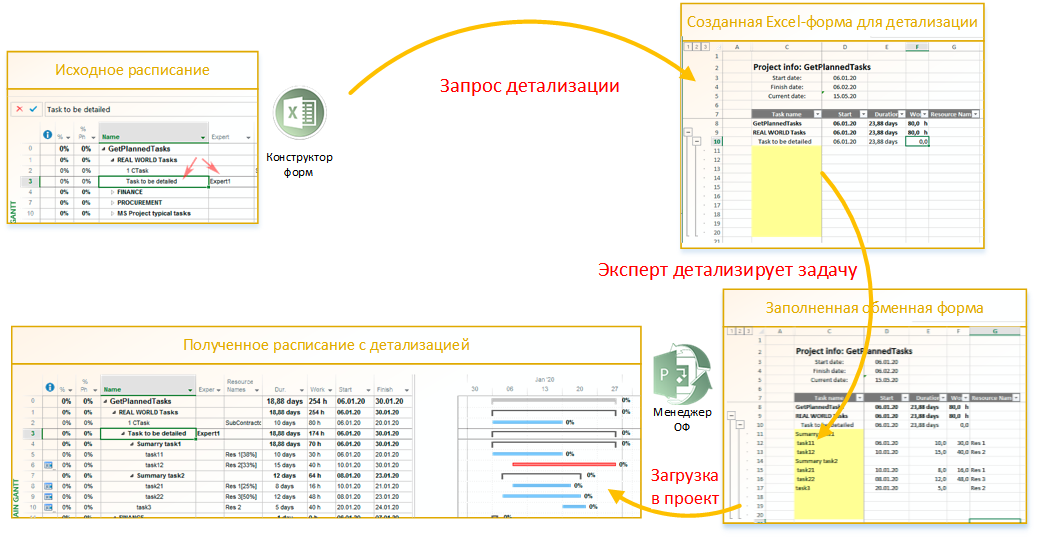
Настроить Обменную Форму для детализации выбранных задач назначенным Экспертом для обычных проектов и C-проектов, как описано ниже.
Для обычных проектов
Настройка
- Открыть “Конструктор Форм” и нажать ‘Создать’. Откроется менеджер настройки формы.
- Во вкладке “Правило Документооборота” выбрать ‘Разбить форму на отдельные формы по Ответственным‘.
- Введите имя столбца (поля), в котором будет указываться имя Эксперта (Можно использовать псевдоним любого текстового поля. Например, переименуйте Текст1 в «Эксперты» и введите «Эксперты».)
- Во вкладке ‘Столбцы и Формулы’ выберите Начало, Окончание, Трудозатраты and Название Ресурсов и установите флажки “Загружать”. Этот флажок указывает на то, что введенные в Обменную Форму значения будут загружены в расписание MS Project.
- Можно добавить другие столбцы в ОФ и, установив флаг “Загружать”, загружать данные в них из заполненных Экспертами форм.

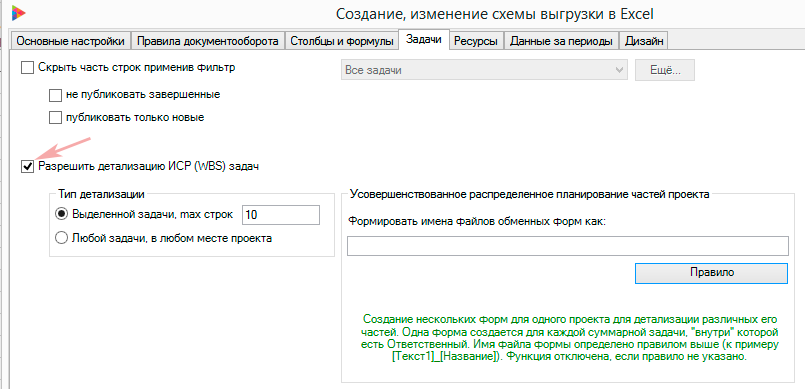
- Во вкладке ‘Задачи’ установите ‘Разрешить детализацию ИСР (WBS) задач‘
- Выбрать один из вариантов:
- ‘Выделенной задачи ‘ и установить максимальное число строк (добавляемых задач). Эти строки будут выделены желтым в опубликованной ОФ (Рекомендованный вариант)
- ‘Любой задачи, в любом месте проекта‘
- В проекте назначьте Экспертов для детальных задач в столбце. указанном в пункте 3 выше.
- Опубликуйте форму нажав кнопку “Опубликовать” в конструкторе. (если выбран режим публикации “Выделенной задачи” – не забудьте выбрать нужную задачу перед публикацией)
ПРИМЕЧАНИЕ: Режим “Усовершенствованное распределенное планирование частей проекта” (справа на слайде выше) позволяет создать много форм для разных частей одного и того же проекта, именуя их согласно указанному правилу. В этом режиме следует помнить, что столбец “Предварительная оценка” начинает играть роль триггера публикации. То есть – будут опубликованы только те задачи, у которых в столбце “Предварительная оценка” установлено “Да”, после публикации флаг будет сброшен в “Нет” не позволяя повторно опубликовать форму и, тем самым, непреднамеренно перезаписать возможно уже введенные Экспертом данные.
Использование
Созданные файлы Excel помещаются в подпапки, названия которых соответствуют значениям в ячейках столбца «Эксперт». Специалисты или лица, уполномоченные детализировать задачу, должны иметь доступ к «своей» папке и сделать следующее:
- Ввести новые задачи (или создайте иерархию задач, определяющую уровень задачи по пробелу перед названием задачи),
- Установить дату старта задачи,
- Установить длительность задачи в днях,
- Назначьте один (и только один) ресурс задаче, выбрав его из раскрывающегося списка в столбце имени ресурса или введя новый,
- Установите трудозатраты ресурса в часах.

Проект1 с примером для задачи «Задача для детализации» (выбрана в момент публикации ОФ) справа на слайде. Ключевые моменты при вводе данных Экспертом:
- Ввод пробела перед названием задачи смещает задачу вправо, делая верхнюю задачу Суммарной. Таким образом, Эксперт может организовать нужную иерархию суммарных\детальных задач добавляя нужное число пробелов перед задачей.
- Столбец “Название Ресурсов” содержит раскрывающийся список со всеми существующими ресурсами проекта. Также можно ограничить список с помощью фильтра на вкладке «Ресурс». Если ввести новый ресурс, он будет добавлен в проект как трудовой ресурс (новый ресурс лучше ввести в соседнюю ячейку справа и скопировать в ячейку столбца “Название ресурсов”, чтобы обойти ограничение “выбирать только из списка” для этого столбца”).
ПРИМЕЧАНИЕ. Если для ОФ в установлен режим детализации «Любой задачи в любом месте проекта» (см слайд выше) , в файле Excel не будет пустых желтых строк. Эксперт должен добавить пустые строки после каждой задачи, которую нужно детализировать, и заполнять их, как указано выше..
Дополнительно: Можно использовать поле ресурса “Кодировка Справочника1” для построения иерархии ресурсов. Тогда выпадающий список в столбце «Название ресурса» будет содержать эту иерархию. Полезно, когда в проекте слишком много ресурсов..
Для C-Проектов
Для проектов с СМР-задачами можно создать форму для детализации задач с указанием ФизОбъемов и Единиц Измерения.
Настройка
- Откройте Конструктор форм и и нажмите «Создать». Откроется менеджер настройки формы.
- Во вкладке “Правило Документооборота” выбрать “Разбить форму на отдельные формы по Ответственным”.
- Введите имя столбца (поля), в котором будет указываться имя Эксперта (Можно использовать псевдоним любого текстового поля. Например, переименуйте Text1 в «Эксперты» и введите «Эксперты».)
- Во вкладке ‘Столбцы и Формулы’ выберите Начало, Окончание, ФО (Число20) и ЕИ (Текст30) и установите флажки “Загружать”.
- Можно добавить другие столбцы в ОФ и, установив флаг “Загружать”, загружать данные в них из заполненных Экспертами форм.
ПРИМЕЧАНИЕ. По умолчанию таблица подстановки Текст30 не позволяет вводить новые значения. Если вы хотите, чтобы новые значения Единиц Измерения загружались из Excel, установите в настройках таблицы подстановки поля Тескт30 флажок “Разрешить ввод дополнительных элементов в поля” (в группе “Параметры ввода данных”).

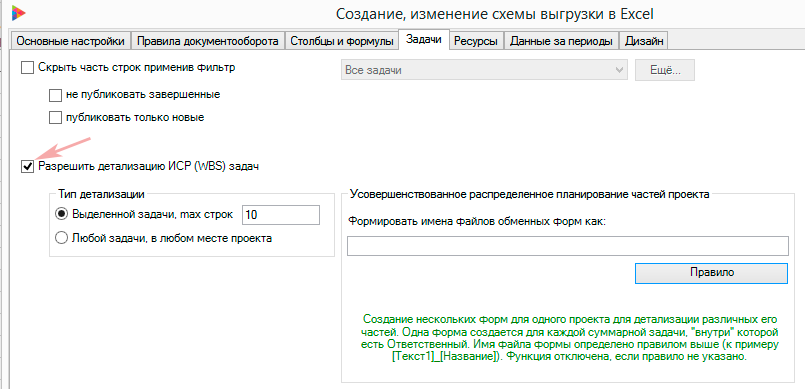
- Во вкладке ‘Задачи’ установите ‘Разрешить детализацию ИСР (WBS) задач‘
- Выбрать один из вариантов:’Выделенной задачи ‘ и установить максимальное число строк (добавляемых задач). Эти строки будут выделены желтым в опубликованной ОФ (Рекомендованный вариант)
- ‘Любой задачи, в любом месте проекта‘
- В проекте назначьте Экспертов для детальных задач в столбце. указанном в пункте 3 выше.
- Опубликуйте форму нажав кнопку “Опубликовать” в конструкторе. (если выбран режим публикации “Выделенной задачи” – не забудьте выбрать нужную задачу перед публикацией)
Использование
Использование ОФ для C-проектов (для детализации СМР-задач) в основном такое же, как и для обычного проекта, за исключением дополнительного указания ФО и ЕИ для новых задач:
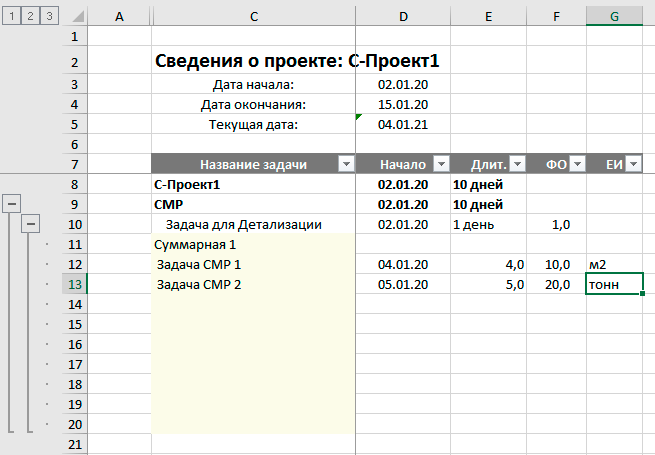
- Введите новые задачи (или создайте иерархию задач, определяющую уровень задачи по пробелу перед названием задачи),
- Установите дату начала задачи,
- Установите длительность в днях,
- Введите ФизОбъем (ФО),
- Введите Единицы Измерения (ЕИ).
После загрузки Формы в проект новые задачи можно преобразовать в СМР -задачи, присвоив соответствующее значение в Текст29 (ВидText29. Затем с помощью соответствующего Менеджера назначьте Субподрядчика новым задачам.
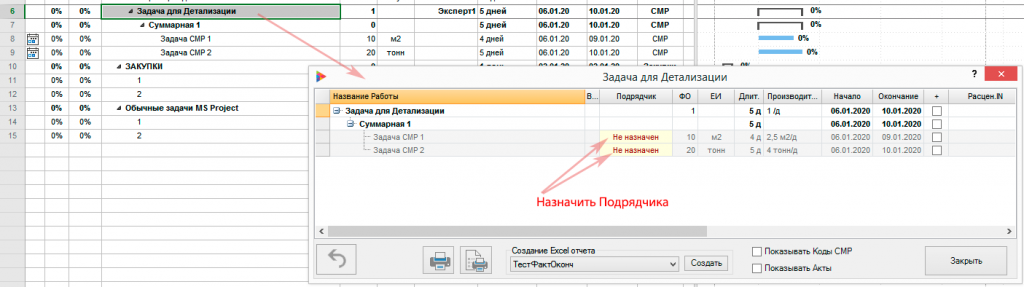
ПРИМЕЧАНИЕ; Назначение детальных ресурсов на СМР-задачи с помощью ОФ не поддерживается в текущей версии.

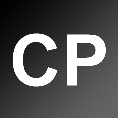
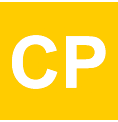
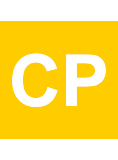
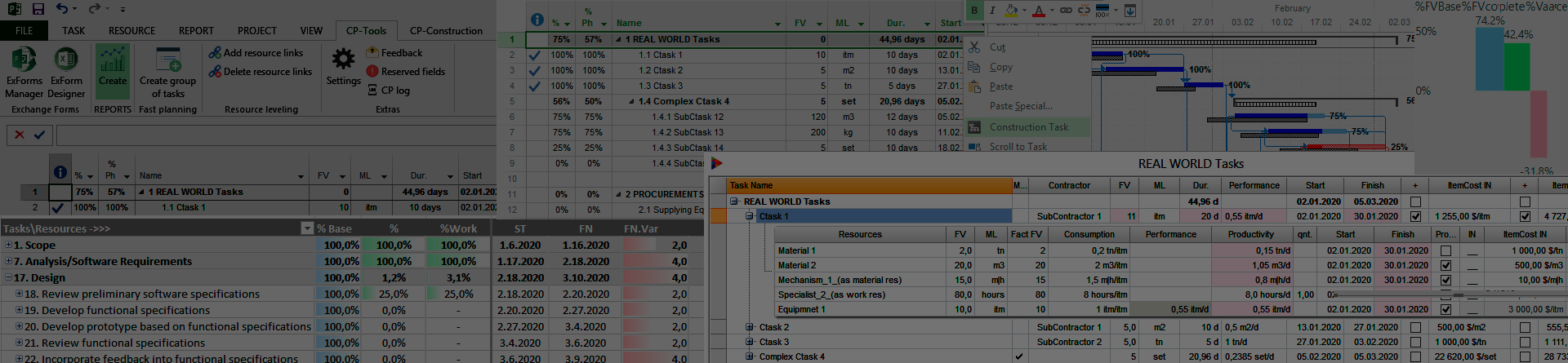
No Comments