08 Apr 1. C-Tasks, Construction Tasks
To work with Construction tasks in natural way special Manager designed. To call C-Task Manager click on ![]() drop-down icon appearing on right-click when C-Task selected or click on the same icon on CP-Construction tab. What is important – the selected task must be C-task type (‘CON’ value set in Text29 field). If summary task selected Manager is also opened if any detailed C-task exists within summary.
drop-down icon appearing on right-click when C-Task selected or click on the same icon on CP-Construction tab. What is important – the selected task must be C-task type (‘CON’ value set in Text29 field). If summary task selected Manager is also opened if any detailed C-task exists within summary.
C-Task Manager
No deep MS Project knowledge needed to get good schedule with C-Task Manager. Changing one value leads to changing and highlighting logically dependent. It makes understanding easy. Manager has three parts below.
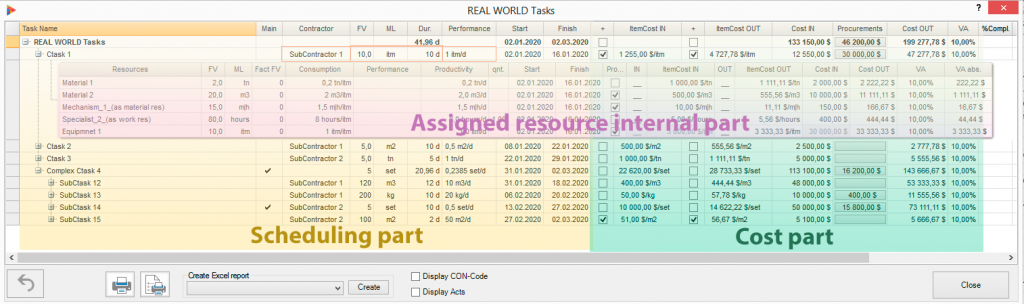
Herein links to each part detailed description :
Get started
Assigning Contractor
First thing needs to be done to make everything working is to assign Contractor to C-Task. Contractor is required for setting physical volume, item costs, other parameters and allowing further calculations. When Manager is being opened it checks tasks with no Contractor assigned and asks to select from existing or create new. Please select or create new in forms shown.
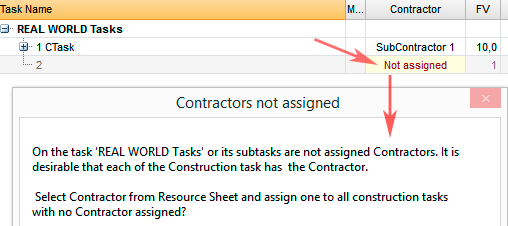
The following happens behind the scene :
- Contractor is a material resource with no Material Label assigned and Flag17 set to True,
- When Contractor is being assigned to C-Task MS Project makes assignment of resource ‘Contractor’ to C-Task in terms of MS Project
- Al data displayed in C-Task row (FV, ML, ItemCost, Costs IN OUT, e.t.c) stored on assignment created. Use ‘2 Task Resource’ view to see assignment level data.
- The assignment is called ‘Main’ and has Flag20 set to ‘Yes’ to separate one from other C-Task resource assignments.
Calculate project regularly
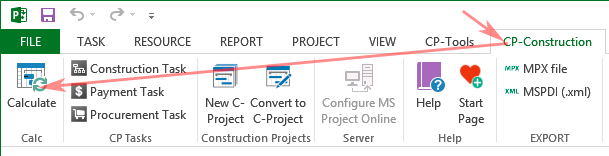
When significant changes done C-project needs to be recalculated to ensure correct data at all levels. Please do not forget to click ‘Calculate’ button on CP-Construction’ tab after changes done. Also Construction Project always asks to calculate before saving.
Usability
- It is possible to open multiple Managers at once for different schedule parts. and work simultaneously and on many screens. Changing data in one Manager changes depending data on other as well as on MS Project Gantts views. Managers can be arranged on different monitors to simplify planning.
- Some cells on manager’s grid have context menus activated by right-click. Slide shows all of them.
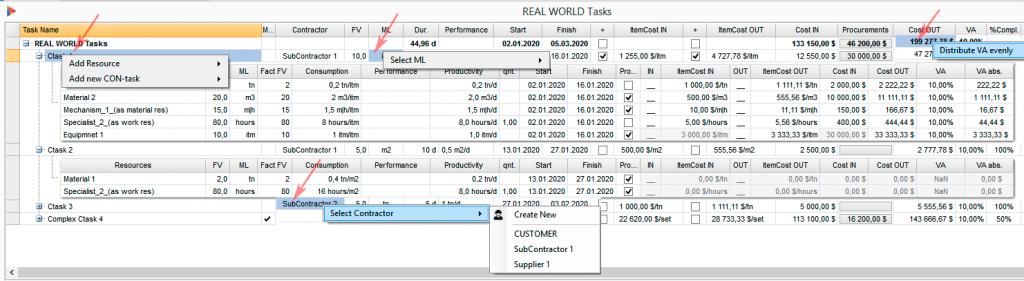
Convert any task to C-Task
To convert any MS project task to C-task select task and right-click on ‘Convert to Construction task’ from drop down list.
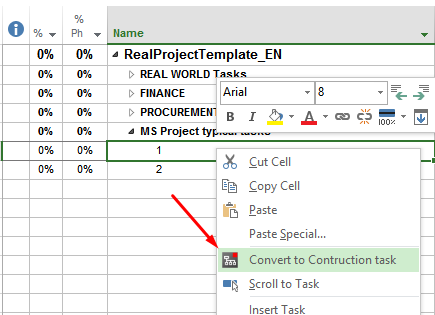
Please note that project must be C-type project to get ‘Convert to Construction task’ appearing in list.
See initial wizards to convert entire project.
Paste C-Tasks from clipboard or Excel
In many cases tasks are firstly available in Excel sheets or other documents you would like to copy from. Tasks can be copied and pasted from clipboard directly in MS Project Gannt tables or even in C-task Manager.
Paste to MS Project views
To paste to MS Project view tables you firstly have to arrange MS Project columns in the same order as in source. The following column set are commonly used:
- Task name
- FV
- ML
- Start date
- Duration
- Item Cost
Add new empty C-task into project in amount enough to fill from clipboard and paste. After pasting open C-Task manager and assign Contractor.
NOTE:
1) By default, ML (Material Label) is not filled with new values. Only values which exist in Text30 (ML) lookup table come into project. If you would like to paste new ML from clipboard you can temporally allow Text30 to enter new values in. To allow entering new values go to Text30 field lookup settings and check ![]() in ‘Data entry’ section. Avoid using special characters like ()[],.\/;|?'<>#” in ML.
in ‘Data entry’ section. Avoid using special characters like ()[],.\/;|?'<>#” in ML.
2) Do not paste Start date and Finish date simultaneously even it looks logical at the first glance. Paste Start date and Duration only and let Finish date to be calculated. That approach comes from MS Project special way to work with task constrains.
Paste to C-Task Manager
C-Task Manager also supports pasting into grid columns except which are read only. You may create C-tasks open C-task Manager copy and paste data into required columns.

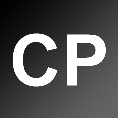
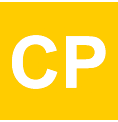
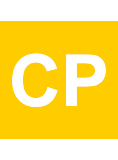
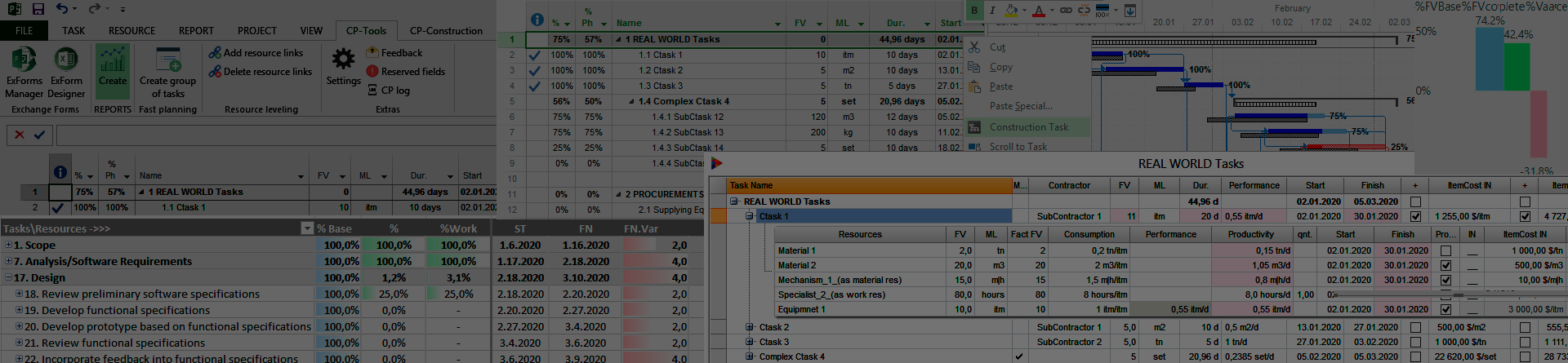
No Comments