08 Apr 1. PAY, F-Tasks (Finance)
When schedule designed and construction tasks distributed over time it looks attractive to plan payments to Contractors based on C-tasks scheduled. Construction Project has F-Tasks (PAY) specially designed to quickly build payment schedules. Payment task is usually 1-day task with amount to be paid and positioned on the day when payment is going to be done. It is possible to:
- develop ‘dynamic’ schedules by simple linking payment tasks with C-Tasks and make PAY-tasks moving when C-Tasks move,
- make statically placed regular week-month-quarter payments which amounts calculated on task Cost IN fallen to that periods (so called ‘group of payments’).
F-Task Manager helps to handle payment tasks. As well as for C- and P- tasks the Manager can be easy called by right-clicking on ![]() in drop-down after selecting F-Task or summary task with F-Task inside. There are Basic and ‘Group-Of-Payments'(GOP) ways to plan payments. First one is intuitive and used in most cases. GOP can be used to automate week-month-quarter based payment schedules when you regularly pay for work done in previous period.
in drop-down after selecting F-Task or summary task with F-Task inside. There are Basic and ‘Group-Of-Payments'(GOP) ways to plan payments. First one is intuitive and used in most cases. GOP can be used to automate week-month-quarter based payment schedules when you regularly pay for work done in previous period.
Basic sequence
- Add task to project schedule. It is good practice to link to depended C-tasks making schedule dynamic.
- Select PAY in C-Type (Text29) column.
- Open F-Task Manager
- Assign Payer by right-click in Supplier cell
- Plan payment’ details as described below.
Group Of Payments (GOP)
- Add task to project schedule
- Select PAY in C-Type (Text29) column
- Open F-Task Manager
- Assign Payer by right-click in Supplier cell
- Right-click in Task Name column cell and select ‘Group of Payments’. GOP manager is opened.
- Plan payments for each Contract OUT (Oultine Code9) if any and set payment’ distribution (see details below)
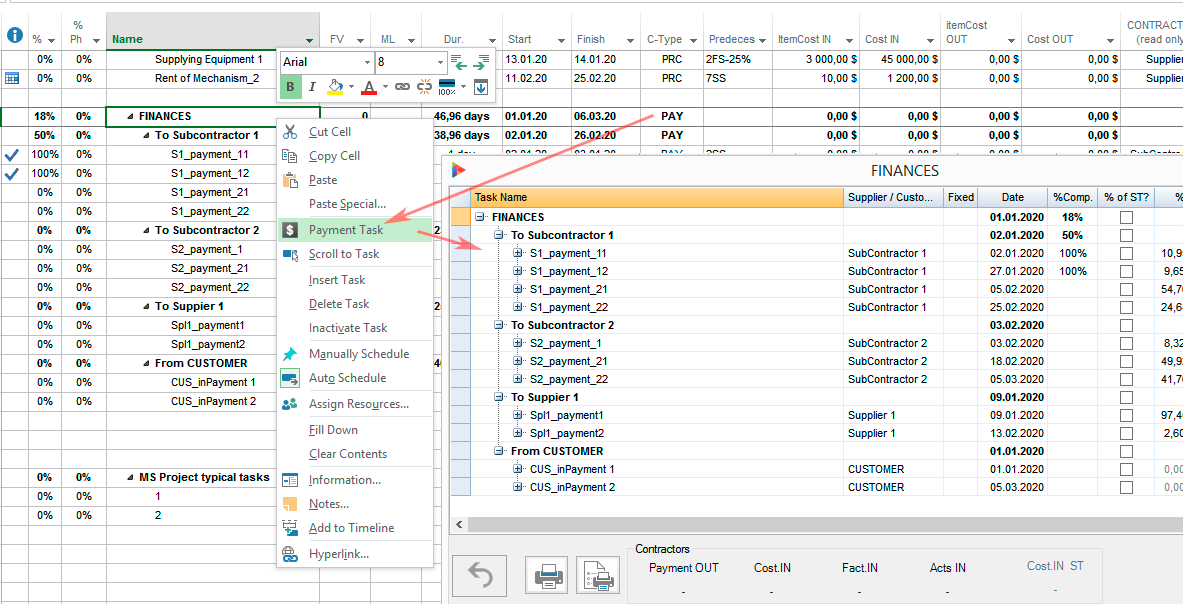
F-Task Manager
F-Tasks have to be defined in schedule by setting ‘PAY‘ in C-Type (Text29) drop-down column. That is the only one condition for F-task Manager to be opened. Red arrows on slide explain the following: $ 5000 is to be paid to Subconractor2, that is 8.32% of $ 60 100 of all C-Tasks to which Subcontractor2 assigned.
Context menus activated by right-click on Taks Name and Supplier columns allow:
- Link payment to any project task
- Change Payer (Contractor, Supplier, Customer) by selecting from existing in Resource Sheet
- Open GOP Manager to plan group of payments
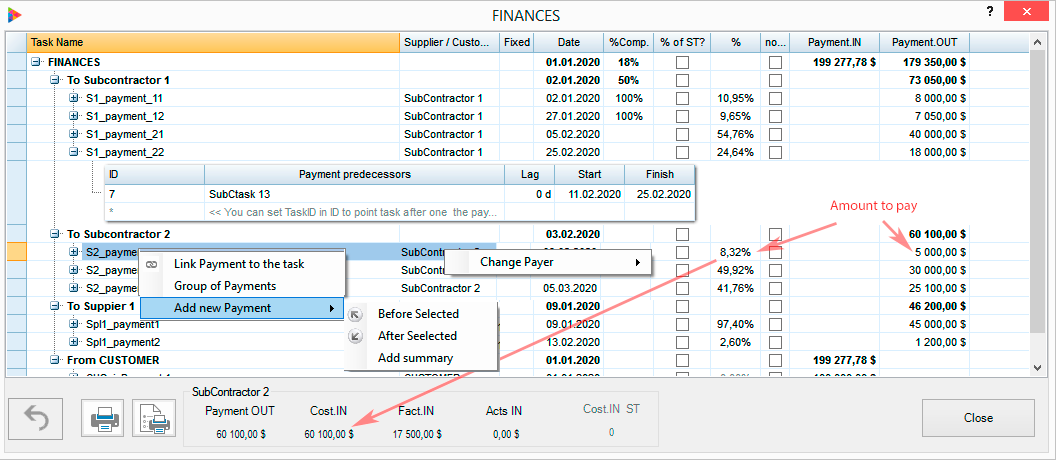
Task Name
Task name exactly as in Task Name column in MS Project views. Internal part of If F-task is displayed when ‘+’ clicked shows task predecessors allowing add new and edit lag of existing.
Actions on Right-Click
Link payment to the task
Allows add F-task predecessor by ID. The same as entering ID in into internal part empty row.
Group of Payments
Opens GOP manager to plan group of payment. See below .
Supplier\Customer
Contractor\Supplier or Customer for out-coming and incoming payments correspondingly. Payments to Contractor or Supplier entered in Payment OUT column and from Customer (if any)
Actions on Right-Click
Change Payer
Assigns or changes payer by selecting one from Resource Sheet. (Contractor’s type resource only with Flag17 set)
Fixed
Shows ![]() if task any of ‘Start no early then’ or ‘Must start on’ non-flexible task constraint set. That means task does not have free or link-dependent position on schedule. Read only.
if task any of ‘Start no early then’ or ‘Must start on’ non-flexible task constraint set. That means task does not have free or link-dependent position on schedule. Read only.
Date
Shows payment task start date. Can be set manually.
Calculations
if Date changed
Set ‘Start no early then’ semi-flexible task constraint with the date chosen.
%Compl
Shows F-Task %complete. The same as ‘%complete’ in MS Project views. Read only.
% of ST?
If set, Payment OUT is calculated as % from summary task Cost IN the selected payment task belongs to. Payment task may be placed anywhere in schedule and you can switch payment calculation to percent from summary task instead of default percent from total contractor’s Cost IN. Percent is taken from ‘%‘ column.
Usage
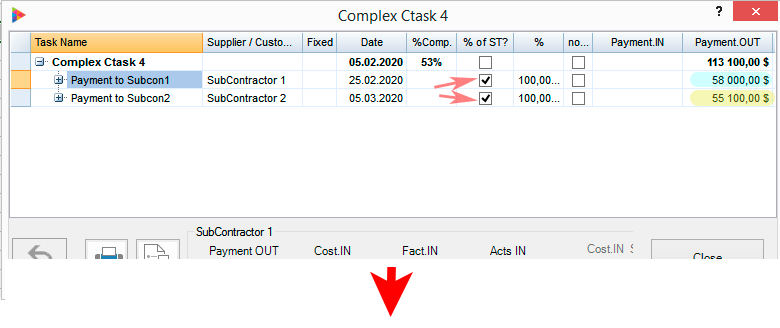
On slides here the payments:
- to Subcontractor1 (58000) calculated as sum of SubCtask12 (48 000) and SubCtask12 (10 000) performed by Subcontractor1
- to Subcontractor2 (55100) calculated as sum of SubCtask14 (50 000) and SubCtask15 (5 100) performed by Subcontractor2
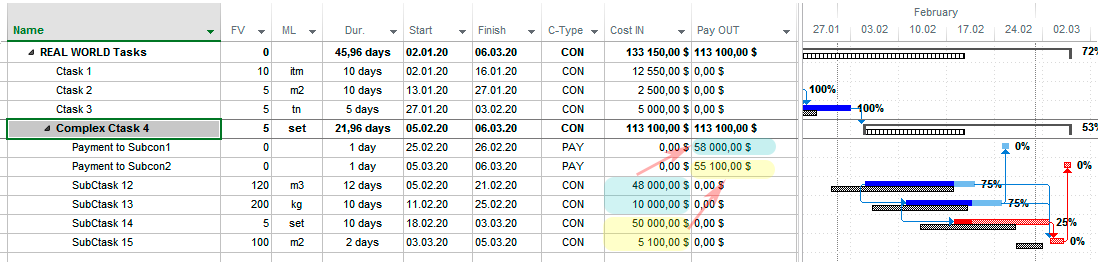
%
Shows payment percent from total Cost IN or from summary task total Cost IN (if ‘% of ST?’ checked) for assigned Contractor\Supplier.
Calculations
if % changed
Calculates Payment OUT according to % entered. Payment OUT = % * Cost IN /100. Where Cost IN can be Contractors total Cost IN or partial Cost IN related to payment summary task if ‘% of ST?’ field checked.
if ‘Payment OUT’ changed
Calculates % Payment OUT according to Payment OUT entered.
unchanged
If checked Payment OUT stay unchanged despite of Cost IN changing. The same occurs if F-task %complete > 0 in practice when F-Task has been done. By default Payment OUT is recalculated reflecting Cost IN changes. .
Payment IN, OUT
Specifies incoming (Payment IN, from Customer) or outcoming (Payment OUT, to Contractors) payment amount. Payments OUT more functional ‘% of ST’ and GOP functionality available for Payment OUT only. Payments IN are often used for ‘external’ projects when you would like to plan income from Customer based on Cost OUT.
Group of Payments (GOP)
Assume the following scenario;
- Subcontractor1 has to perform some tasks according to schedule.
- You agreed to pay on 5 day of current month for all work done in previous month.
GOP helps to manage similar scenarios dynamically adding new and recalculating existing payment tasks according to the following couple settings:
- Distribution mode; weekly, monthly, quarterly.
- Pay day – day number from period start (1-6 for week, 1-30 for month , etc)
- Optional – Contract Number specified in Contract IN (OutlineCode9) task field
GOP manager is activated by selecting ‘Group of payments’ in right-click dropdown. list and is applicable for Payments OUT only.
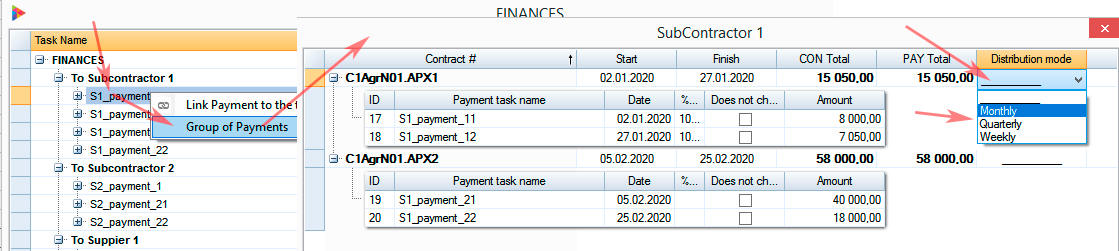
Usage
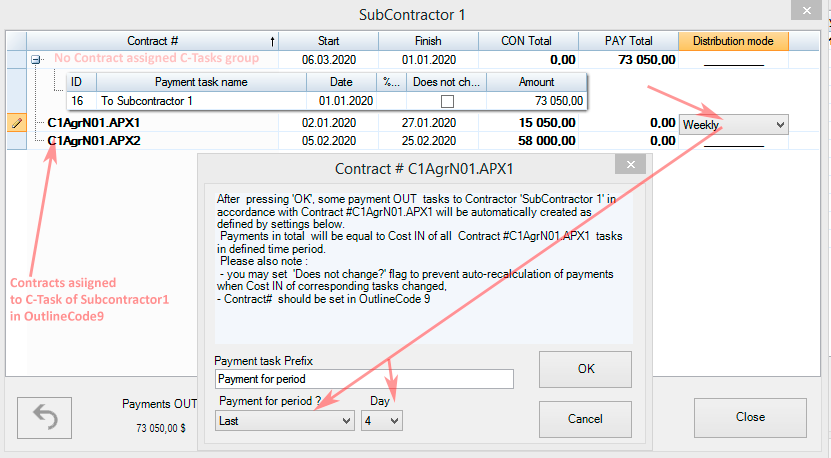
- Enter any payment task or select existing in Gantt view.
- Open F-Task Manager by right-click on entered task and selecting

- Assign Payer (Subcontractor) to entered F-Task.
- Open GOP Manager from F-Task manager by right-click on entered task and selecting ‘Group of Payments’ (see slide above)
- In GOP manager the top level summary tasks present Contracts to which Payer’s C-Tasks belong to. Contract numbers are taken from OutlineCode9 (Contract IN) task field. If there are no Contracts set for C-Task in OutlineCode9 an empty row is displayed on top. See right slide.
- For each Contract (or for top row if no Contract used) select ‘Distribution mode’ from available ‘weekly’, ‘monthly’ or ‘quarterly’ . After selecting click on any place on GOP Manager to process you choice. Payment task details window is opened.
- Select the period you would like to schedule payments to. Available options are Last, Current and Future.
- Select Pay day from Day box
- Edit payment task prefix if required and click OK. Payment F-Tasks will be add to schedule under newly created summary task with the name of Contract number. See result sample below.
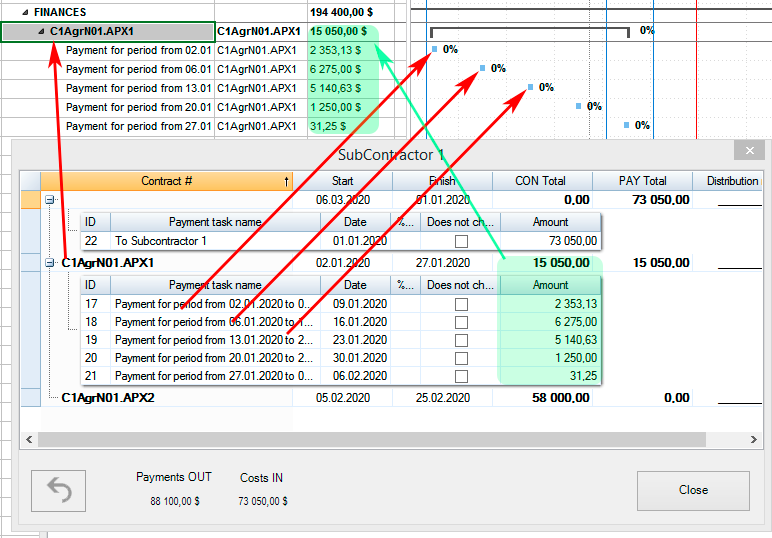
Selecting Last when weekly distribution mode chosen put payment task on next week on day specified in Day box. Payment task amount is calculated as sum of Cost IN of Subcontractor1 C-tasks scheduled on previous week and related to Contract# C1AgrN01.APX1
‘Does not change’ checkbox
‘Does not change’ checkbox allows to freeze F-Task payment amount. Thus any C-Task schedule changes do not affect payment.
Dynamic behavior
GOP is dynamically refreshed when ‘Calculate‘ button pressed. That means when C-Tasks are changed by, for example, moving froward\backward, getting actuals or creating new C-tasks the Payments OUT related to each payment period are to be changed accordingly. Sometimes new GOP F-Tasks can added if C-Tasks are placed on new period or deleted if no C-Tasks occurred to pay for. Please note if you are using GOP the number of project tasks can changed after ‘Calculation’ pressed.

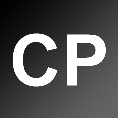
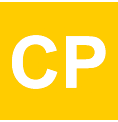
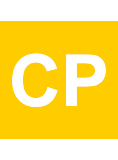
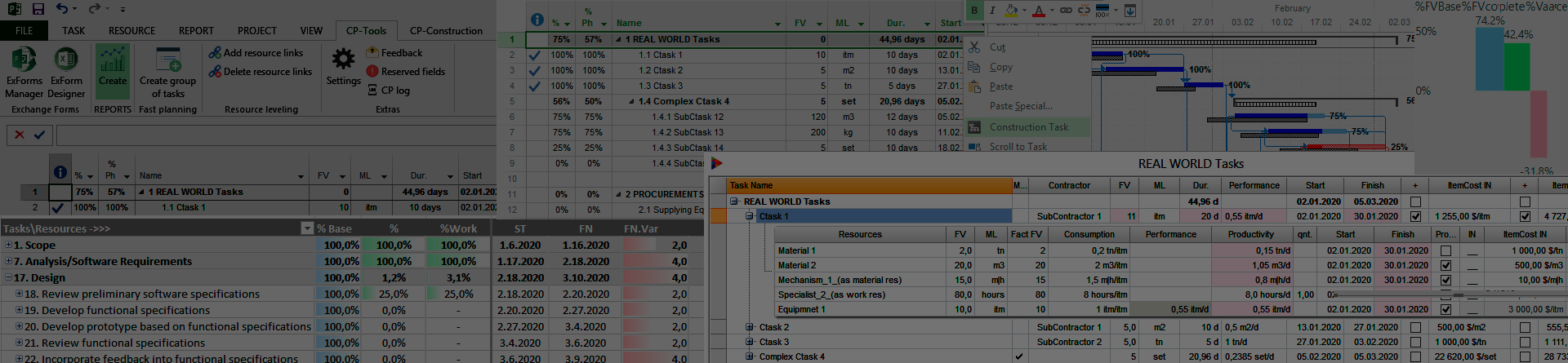
Sorry, the comment form is closed at this time.