04 Apr 1. Insert group of tasks
 This is about how to simplify planning. Each company has a project history with schedules already done. So, we can use it. Save frequently used schedule parts as .mpt templates and put in ‘Task-Set templates’ folder in Construction Project root directory. Then you can insert tasks from any template in any place of project you edit. The main advantage is that you can adopt template data while inserting. Adoption depends on task you insert into, types of project and templates. All possibilities are described below.
This is about how to simplify planning. Each company has a project history with schedules already done. So, we can use it. Save frequently used schedule parts as .mpt templates and put in ‘Task-Set templates’ folder in Construction Project root directory. Then you can insert tasks from any template in any place of project you edit. The main advantage is that you can adopt template data while inserting. Adoption depends on task you insert into, types of project and templates. All possibilities are described below.
Configuring
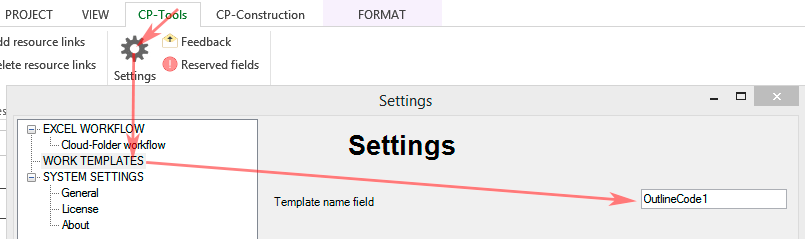
- Сopy templates into ‘Task-Set templates’ folder.
- In CP Settings assign text field to get template’s name in projects.
- Open project.
- Enter template’s name without extension in text field above on task row where template’s data has to be loaded.
- Click ‘Create group of tasks’. If no template with specified name found in ‘Task-Set templates’ folder file explorer opens .
- Tasks from template is being scaled as described below and loaded into project. Selected task becomes summary task.
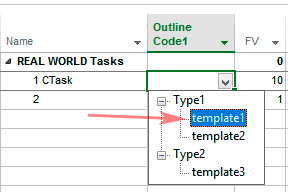
NOTE: You may use lookup tables in text fields or ‘Outlinecode’ fields to organize template hierarchy. It is easy to assign template by selecting from list. In this case template has to be named by full path including dots – ‘Type1.template1’ on slide.
Insert into typical project
When inserting into typical project (none-CP, usual MS Project schedule) the value of Duration field is important. All template’s tasks will be scaled to fit duration of selected task (initial task they replace). For example, you set selected task duration to 30 days then template’s task duration scaled to achieve 30 days total Lag on task links is not scaled and exact 30 days is sometimes not reachable. In addition deadline mark is set on 30 day from start.
Insert into C-Project
More options are available when C-project used. Depending of template type the following processing is being performed.
From template with typical MS project tasks
Template with ordinary MS Project tasks will be loaded as mentioned in ‘Insert into typical project’ above.
From template with Complex C-Task
If template is Complex C-Task you can set new FV in Number20 field for initial task and template is rebuilt for new FV. For example template originally has FV = 10 Items assigned for Complex Task. Setting up 50 Items in Number20 and clicking  recalculates all template’s C-Tasks to get 50 FV as required and inserts it in project .
recalculates all template’s C-Tasks to get 50 FV as required and inserts it in project .
Template requirement: Complex task has to be on project summary task level (0 level). Check ‘Project summary task’ on FORMAT tab and build Complex task on top.
From template with ‘one-level’ C-Task list
When template is a simple list of C-Tasks without any summary task inside Construction Project offers to select task from list and assign one as ‘Main’ to convert list into Complex Task. Then Complex task will be inserted as described in topic above. If conversion denied tasks inserted as usual tasks with Duration-based scaling as explained in ‘INSERT INTO TYPICAL PROJECT’.
From template with hierarchical C-Task list
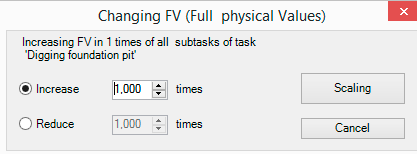
When template is hierarchical list of C-Tasks Construction Project ask you for scale factor to modify FV of all C-tasks in template. Initial scale factor value comes from Number20.

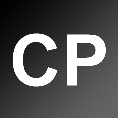
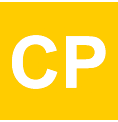
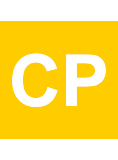
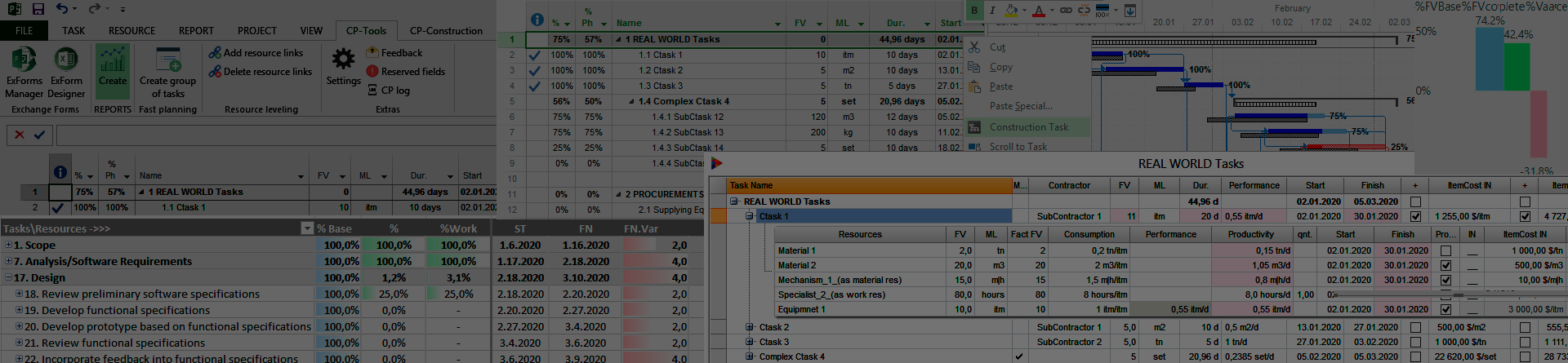
Sorry, the comment form is closed at this time.